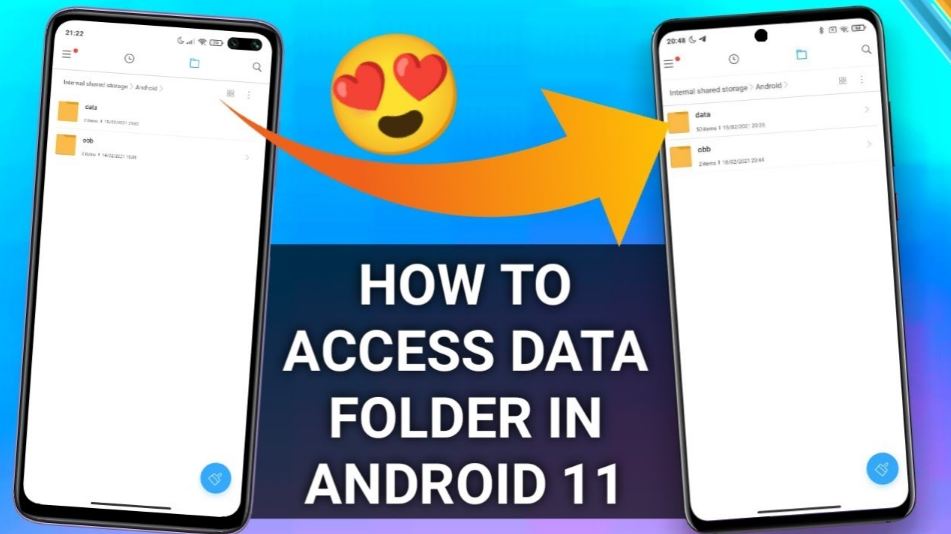There are a few ways that you can open up Android app data. One way is to use the Android Debug Bridge, or ADB, which is a command line tool that allows you to access files on an Android device. Another way is to use a file manager app, such as ES File Explorer, which will give you access to the data stored on your device.
Finally, if your device is rooted, you can also access the data through the Root Browser app.
- On your Android device, open Settings and select Applications or Application Manager
- Tap the app you want to inspect
- Select Storage and view the data usage for the app’s cache and data files
How Do I View Stored Data on Android?
Assuming you would like to know how to view data that is stored on an Android device, there are a few ways to go about doing this. One way is to connect the device to a computer and open up the file explorer. From here, you should be able to see all of the files and folders that are stored on the device.
Another way is to download a file manager app from the Google Play Store. Once installed, you can use this app to browse through all of the files that are stored on your device.
Where are Android App Data Files Stored?
Assuming you’re talking about user-installed apps, they are stored on the device in a folder called /data/data. Each app has its own folder here, and inside of that is where all of the app’s data is stored. This includes things like databases, preferences, and files.
How Can I View Android Data Files on Pc?
Assuming you would like to view Android data files on a Windows PC, there are a few different methods that can be used. One way is to connect your Android device to the PC via a USB cable and then open the device in File Explorer. If you have photos or videos stored on your Android device, you should see these folders appear in File Explorer.
You can then copy and paste the files from your Android device to your PC. Another way to view Android data files on a PC is by using an app like AirDroid. This app allows you to wirelessly access your Android device from your PC.
Once connected, you can browse through all of the files stored on your device and even transfer them to your PC if desired. Overall, there are a few different ways that you can viewAndroid data files on a PC. Connecting via USB is probably the simplest method, but using an app like AirDroid can be convenient if you don’t want to deal with cables.
How Do I Access Root Data on Android?
There are a few ways that you can access root data on your Android device. One way is to use a file manager app, such as Root Browser or File Explorer Root Browser. These apps will give you access to the root directory of your device, which is where all the files and folders are stored.
Another way is to use a root-enabled app, such as Titanium Backup or SuperSU. These apps will allow you to access the root data on your device without using a file manager app. Finally, you can also use ADB (Android Debug Bridge) to access the root data on your Android device.
How to Access App Files on Android 12
If you’re using a device running Android 12, you can now access app files without having to root your device. Here’s how: 1. Enable Developer Options on your device by going to Settings > About Phone and tapping the Build Number seven times.
2. Next, go to Settings > Developer Options and enable the OEM Unlocking option. 3. Now go to Settings > System > Advanced System Settings and select the Default Write Disk Option. Select “Internal Storage” from the drop-down menu.
4. Reboot your device and then head over to the Files app. You should now see a “My Apps” section which lets you access app files stored on your devices internal storage.
How to Access Android/Data Folder Android 11
Are you looking for a way to access the Android/data folder on your Android 11 device? If so, you’ve come to the right place! In this blog post, we’ll show you how to access this folder and what you can do with it.
First, let’s take a look at where the Android/data folder is located. On most devices, this folder is found in the root directory of your internal storage. However, some devices may have it in a different location.
To find out for sure, you can use a file manager app to search for it. Once you’ve found the folder, open it up and take a look around. Inside the Android/data folder, you’ll find a variety of files and folders that are used by various apps on your device.
For example, if you have any games installed that use data files (such as saved game progress), those will be stored in this folder. Additionally, many apps store their cached data in this folder as well. So what can you do with these files?
Well, if an app is taking up too much space on your device or if you want to clear its cache, you can delete the appropriate files from here. Just be careful not to delete anything that other apps might be using – otherwise, things could start acting up! Overall, the Android/data folder is a great way to free up some space on your device or troubleshoot issues with specific apps.
If you ever need to access it, just follow the steps outlined in this blog post and you’ll be good to go!
How to Access App Files on Android 11
If you’re like most people, you probably store a lot of important files on your smartphone. But what happens when you need to access those files on your computer? With Android 11, it’s now possible to easily access app files on your device without having to root it.
Here’s how: 1. On your Android device, open the Settings app and go to the System section. 2. Tap on the Advanced option and then select Developer options.
3. Scroll down and enable the USB debugging option. 4. Connect your Android device to your computer using a USB cable and open the File Explorer application. 5. In the left sidebar, expand the This PC section and click on your Android device name under Portable Devices.
 6 From here , you can navigate to any app ‘s data directory that stores its files on internal storage .
For example , if we wanted to access WhatsApp ‘s files, we would go to ` \WhatsApp\Media` .
What is App Data on Android
App data is the data that an app stores on your device. This can include settings, preferences, and other information that the app needs to function. When you delete an app, this data is usually deleted as well.
Android App Data Directory
When developing for Android, it is important to know where your app’s data is stored and how to access it. The Android operating system provides a mechanism for storing data in a private, secure location on the device. This location is called the app’s data directory.
The data directory is used to store files that are specific to your app and are not meant to be accessed by other apps or by the user. For example, if your app stores user preferences or cached data, those would typically go in the data directory. Files in the data directory are protected and can only be accessed by your app.
To access the data directory from your code, you can use the Context object’s getFilesDir() method. This will return a java.io.File object pointing to your app’s data directory. You can then use standard Java file I/O methods to read and write files in this location.
Keep in mind that on some devices, the data directory may be located on a removable storage medium like an SD card.
Where is App Data Stored Android 11
When you download an app from the Google Play Store, it is stored on your device in the /data/data/[app name] directory. The app data is stored in this directory, and it is not accessible to other apps or users unless they have root access. In Android 11, app data is now stored in a new location that is specific to each app.
This change was made to improve security and privacy for users. When an app is uninstalled, its data will be automatically deleted from the new location. This change does not impact how apps store their data on external storage devices such as SD cards.
How to Access Data/Data in Android Without Root
In Android, rooting gives you access to the entire file system. However, there are a number of ways to access data without root privileges. There are a number of apps that allow you to access data without root privileges.
One such app is the “Root Explorer” app. This app allows you to access all of the files on your device, including the data folder. Another way to access data without root privileges is by using a file manager app.
There are a number of file manager apps available on the Google Play Store. Once you have installed one of these apps, you will be able to browse through all of the files on your device, including the data folder. If you need to access specific files within the data folder, you can use ADB (Android Debug Bridge).
ADB is a tool that allows developers to communicate with Android devices. With ADB, you can copy files from your computer to your device or vice versa. You can also use ADB to execute commands on your device.
To use ADB, you will need to install the Android SDK on your computer.
How to Access Android/Data Folder Android 11 Programmatically
If you’re like most Android users, you probably have a wealth of data stored on your device. This could be anything from photos and videos to documents and app data. And while there are plenty of ways to access this data, sometimes it’s necessary to do so programmatically.
That’s where the Android/Data folder comes in. The Android/Data folder is a hidden folder that contains all of the data associated with your Android apps. This includes everything from user settings and preferences to cached files and other pieces of information that help your apps run smoothly.
While the majority of this data is stored on your device’s internal storage, some of it may also be stored on an SD card or other external storage devices. In order to access the Android/Data folder, you’ll need to use a file manager app. There are a number of these available for free on the Google Play Store, so just choose whichever one you’re most comfortable with.
Once you’ve installed a file manager app, launch it and navigate to the /Android/Data directory. From here, you should be able to see all of the folders containing data for your installed apps. Keep in mind that not all apps will have a dedicated folder within the /Android/Data directory – some will simply store their data in subfolders within the main directory.
However, if an app does have its own dedicated folder, accessing its data should be relatively simple. Just open up the app’s folder and look for any files or subfolders that contain what you’re looking for.
Conclusion
If you’re curious about what data an Android app has access to, or if you want to clear data associated with a particular app, it’s easy to view and edit this information for each app. Here’s how to open and manage your Android app data.