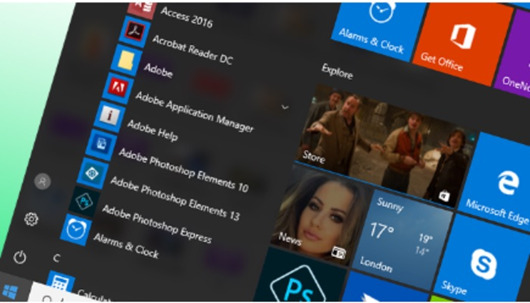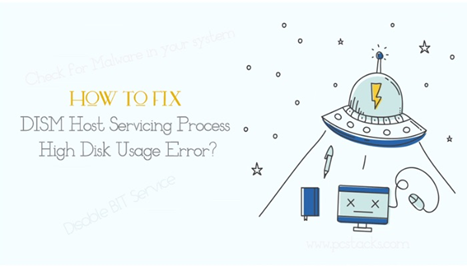Many users Are reporting nowadays that their start menu of Windows 10 is not working properly. It is a very important Window start menu to work properly because all the attention and necessary shortcuts of the useful apps is available easily in the start menu app. If your start menu is not working properly, then menu useful apps and documents would be hard to access easily. It is the most louder feature of the Windows 10 operating system by the users and this is why it is important to run the start menu properly.
5 Methods from which you can fix Windows 10 start menu not working
Method 1: Check and repair corrupt Windows files
Step 1. Check the corrupt files, you need to first run the task manager. You can easily press [Ctrl] + [Alt] + [Del] keys on your keyboard and then right-click from your mouse to select the task Manager option.
Step 2. In the TaskManager window, you will find an option to run a new task. You need to run a new task from the file menu.
Step 3. You will need to type ‘power shell’ In the dialogue box and then click on the okay button.
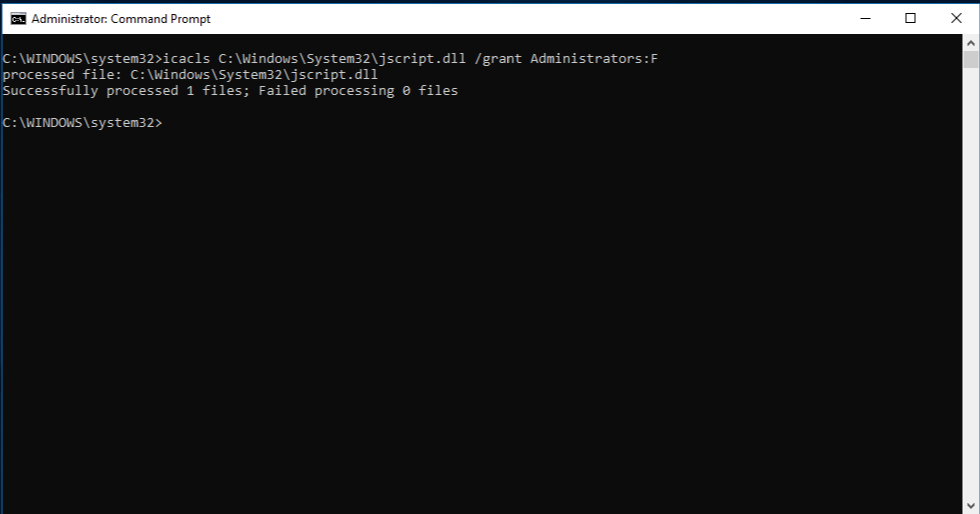
As you click the okay button on that window, the window system itself would find the correct files from the system and then it will automatically repair those corrupted files. This is one of the best methods which can be used in priority To fix your start menu not working. If there are no corrupt files in the system then it will show you the statement that no corrupt files have been found in the system.
Method 2: Reinstall all Windows apps
Your data with these apps might get loose when you start reinstalling all the Windows apps. installing over Windows apps is not as difficult as it is looking. These all Windows apps are programmed under a process and available on the Windows store itself. We just need to go through some steps which would help you to reinstall all the Windows apps automatically.
Step1. You need to perform the same function as you performed in the first method. You need to open A new power shell window in the task manager menu.
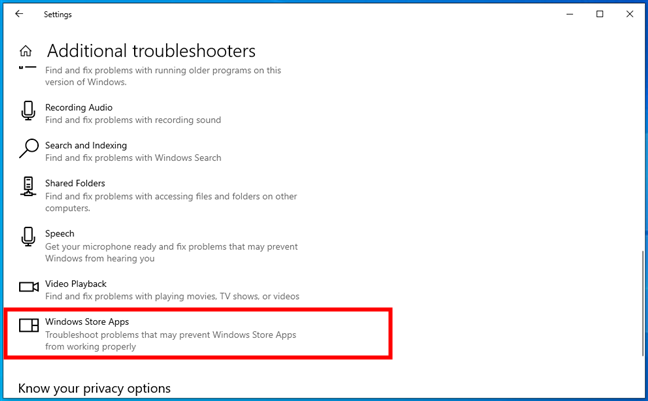
Step2. You need to copy and paste the below-mentioned lines in the power shell window to automatically reinstalled Windows apps. Just copy the lines mentioned below and then paste it into the power shell window.
Get-AppXPackage -AllUsers | Foreach {Add-AppxPackage -DisableDevelopmentMode -Register “$($_.InstallLocation)\AppXManifest.xml”}
as the process is automatic, so you need to wait for a few minutes until the process gets done and reinstall all your Windows apps automatically.
Method 3: Create a new Windows user account
if the above two methods don’t work properly then you should create a new Windows user account. don’t worry about the settings and preferences because the new user account will automatically divert all the settings and appearances of the previous account by default. The only thing which you need to do by yourself is to transfer all the local files and data After the recreation of the account. Follow these simple steps to create a new Windows user account.
Step 1. Launch the task manager menu and type the ‘net user NewUsername NewPassword’ in the dialogue box.
Step 2. Now login to your account by entering the details. There you will find the option to recreate a new Account. After creating the new user account you can find that the start menu option which was not working properly earlier will work properly now.
Method 4: Reset your PC
If anything is not working properly then only one option is remaining two get rid of this issue. You can reset your PC From the restart window. On the restart window, the blue window will appear with some of the options. There you need to select the Troubleshoot option. In the troubleshoot option you will find the option to reset this PC.
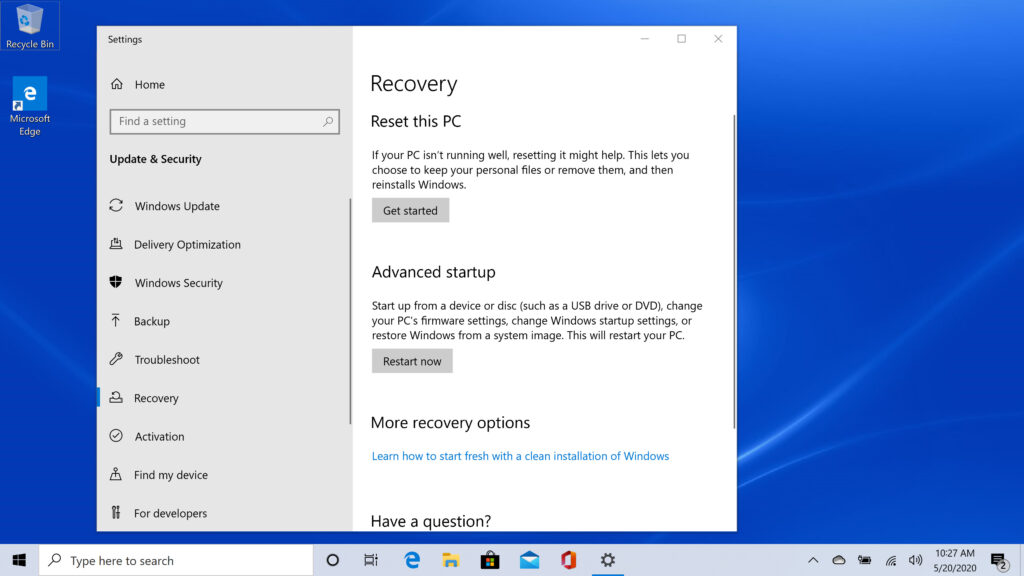
In this way, your all problems will get solved regarding the improper working of the start menu. If this method also doesn’t work for you then we have other option or a new method remaining for you to get rid of that problem. Just follow the simple steps correctly regarding the methods and then try to figure out whether your start menu is working properly or not. As long as the history is concerned, all the problems have been solved by mentioning the above four methods. Follow this last fifth method to completely solve the issue.
Method 5: Run windows update
Microsoft comes with many updates with the need of time to satisfy the needs of the users in interacting with the well-designed user interface. If you want to experience the latest updates from the Microsoft then you must update your windows from time to time. Surely, any of the major problems regarding the user interface will get resolved if you update the new version of the system. The new Windows update gets in the market to resolve old bugs issue in the system.
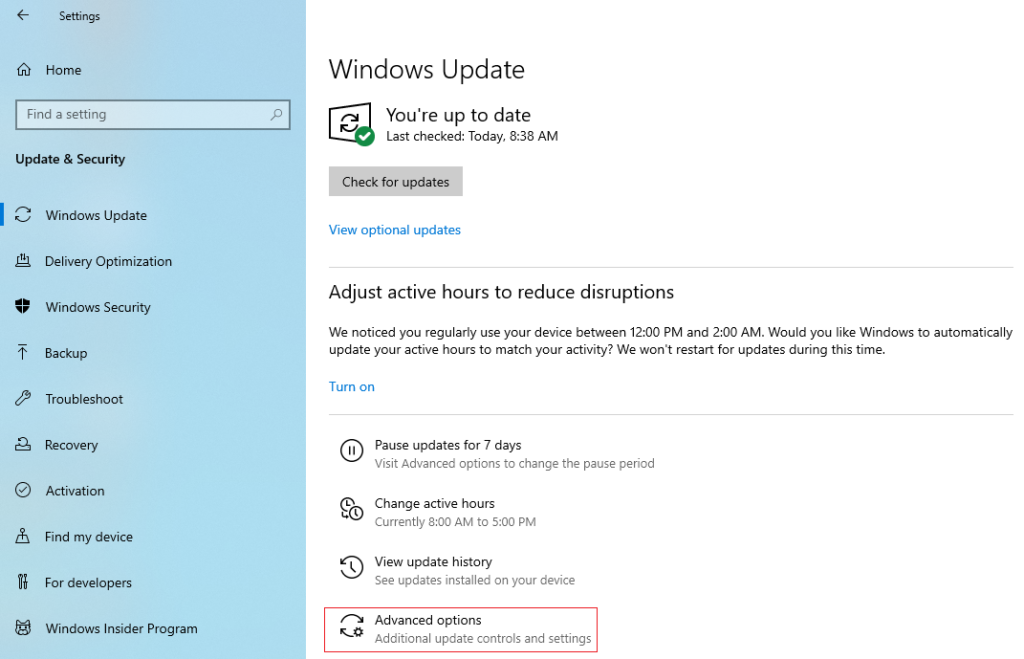
You need to first go into the settings And then find the update and security from the options given there. You will find the option of a check for updates there. If you are connected to the internet then you’ll be able to check for the updates. Once you check for all the updates, then run the update and then restart your PC to check the working of the start menu.
FAQs
1. Do we need to call any software engineer to write commands in the task manager tool?
-No you can simply copy and paste all the commands mentioned above easily by your own.
2. What will happen to our local files data if we reinstall all the windows apps?
-There would be no harm to any of your local file and they will remain the same as they were before the installation.
3. What if we run windows without creating any user account?
-Many apps and user interface requires the subscription of Microsoft account to run smoothly. Without proper authority, you will not be able to access them easily.
4. Do we need to again install antivirus after updating the windows?
-no, you don’t need to reinstall the antivirus again. All the apps will remain the same even after the update.
Conclusion:
By following the simple steps mentioned above you can easily solve the problem of improper working of the windows start menu. All these five methods are very much useful in solving any of the windows issue related to the user interface.